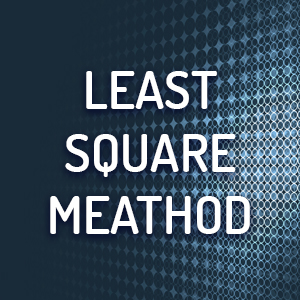PREVIOUS
Mass Renamer
NEXT
HEDNO Oracle
StatREC
Research Project - STA.IN.S Research Group - Aristotle University of Thessaloniki
StatREC is the product of teamwork between Nikolaos Mittas, Ioannis Mamalikidis and Lefteris Angelis.
The first version (v1.0) of StatREC was presented on Promise 2012 entitled: “StatREC: A Graphical User Interface Tool for Visual Hypothesis Testing of Cost Prediction Models”, published by ACM; view by clicking here.
Motivated by its success, whilst the name remains as is, we’ve enriched the software with enough new functions to make it all but a new programme.
Version 2.x offers a variety of analysis methods, as well as the option to compute Local and Global errors and the Mean Model too. Full Changelog Here
Visit the STA.IN.S research group webpage by clicking here
Download 32bit x86
Mirror 1: StatREC Version 2.0.6.1301 x86
Download 64bit x64
Mirror 1: StatREC Version 2.0.6.1301 x64
Description:
StatREC is based on the conceptual idea of Regression Error Characteristic (REC) Curves.
It supports the practical application of all visualisation, statistical and hypothesis procedures needed for comparing Cost Prediction Models.
One has access, amongst others, to the Permutation Distribution, the REC Curve, the REC Replicates, the AOC REC Curve, the Mean and Median, the observed kolmogorov-Smirnov statistic, the t-test value, the wilcoxon value, and more.
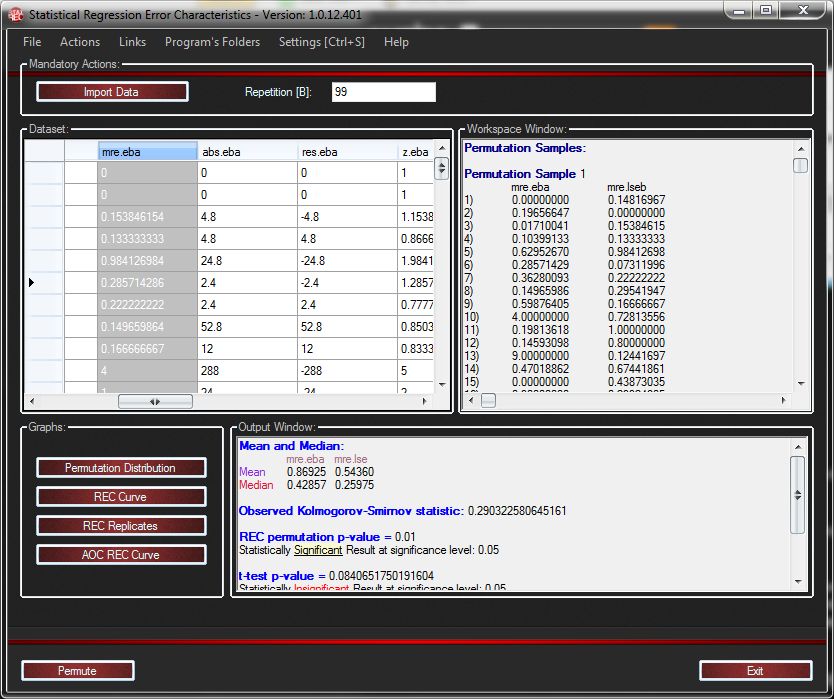
Presentation
Data Importation
The first step is to import a dataset so that you have something to work with.
Therefore, push the “Import Data” button (or hit Ctrl+D)
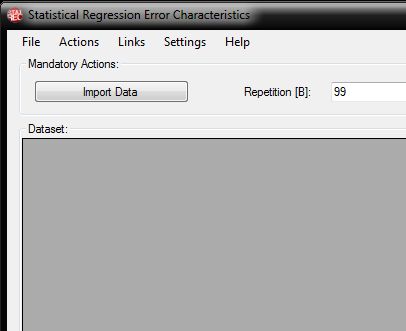
Selecting a Dataset
After pushing the “Import Data” button, this dialogue appears.
Locate the dataset file, and double-click it.
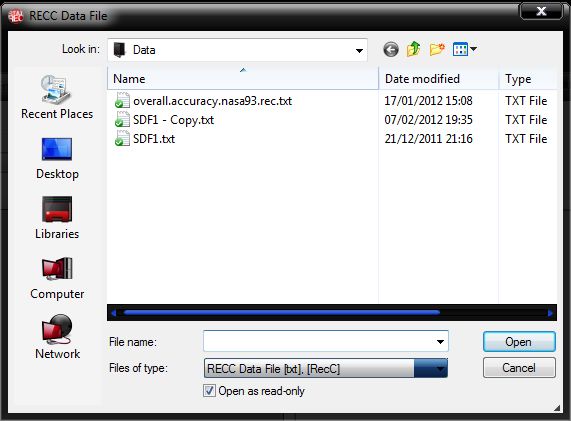
Select the Models you want
The imported dataset is now viewable in this data grid.
You may change, remove, or add any values you wish, as well as rename the columns (headers).
The original Dataset file will remain intact by any alterations you may do in the Data Grid Viewer.
In addition, you may also create more columns and parse data in them as well.
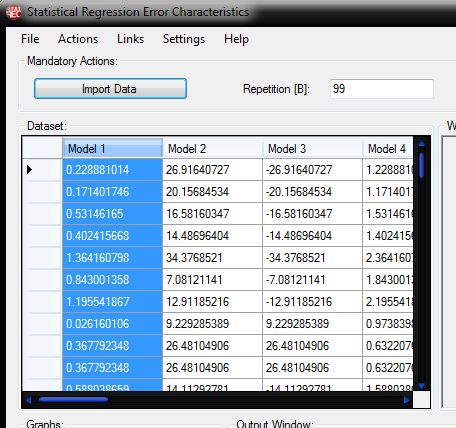
Push the Permute Button
In order for the actual work to be done, the “Permute” button need be pushed first.
The program will then analyse the data and the results will be presented to the screen.
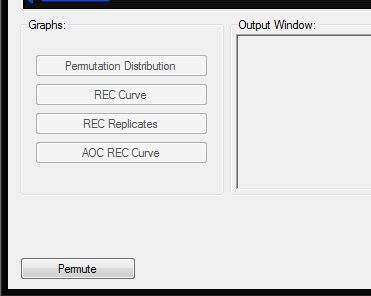
The Results
There are two textboxes filled with results. “Workspace Window” holds the “inside variables” that most users wouldn’t need.
In the “Output window” on the other hand, lie all the important variables such as “Mean and Median” of all selected columns, observed ks value, etc.
One will also notice that the “Graphs” Group is now available (after the permutation’s finished).
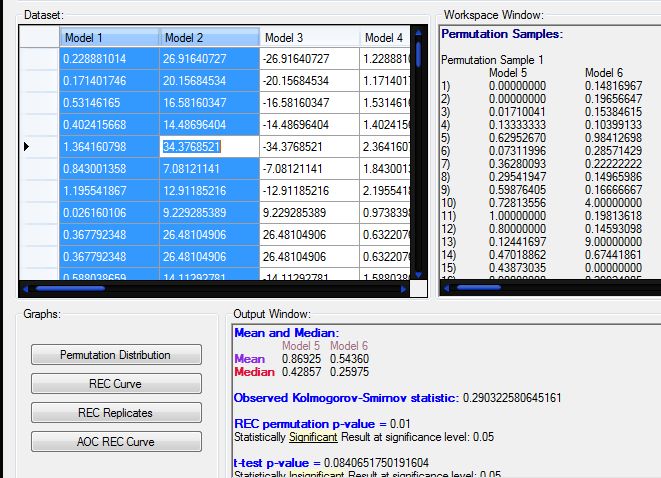
Permutation Distribution
Pushing the “Permutation Distribution” button of the “Graphs” Group, will cause this window to appear.
In here one can see the Permutation Distribution according to the data one gave to the program as input.
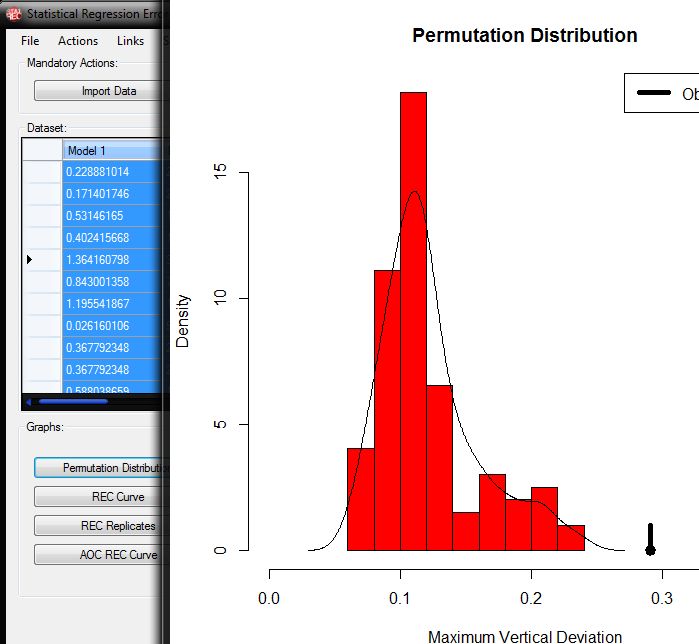
REC Curve
Pushing the “REC Curve” of the “Graphs” Group will cause this window to appear.
In here one can see the REC curve according to the data one gave the program as input.
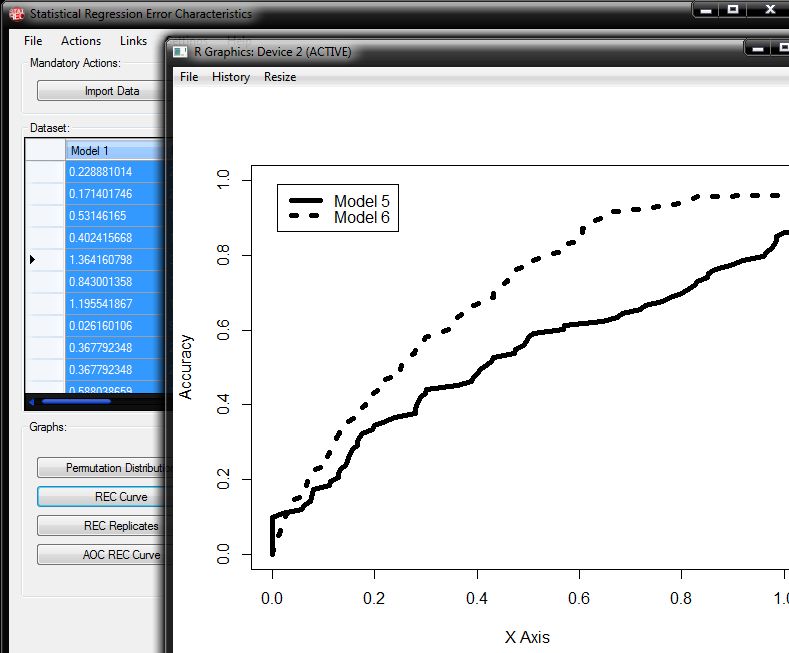
REC Replicates
Pushing the “REC Replicates” button of the “Graph” Group will cause this window to appear.
In here one can see the REC Replicates according to the data one gave the computer as input.
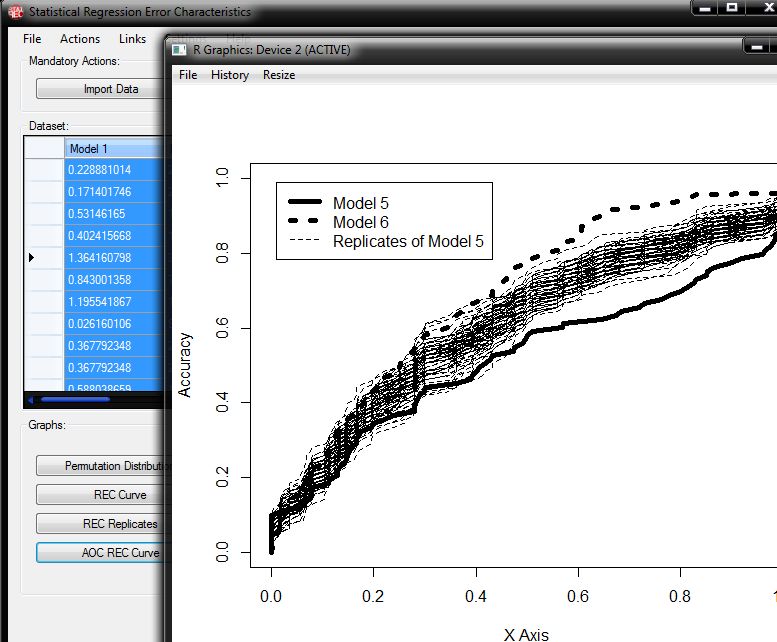
Area Over the Curve
Pushing the “AOC REC Curve” button of the “Graphs” Group will cause this window to appear.
In here one can view the AOC Curve of each dataset column.
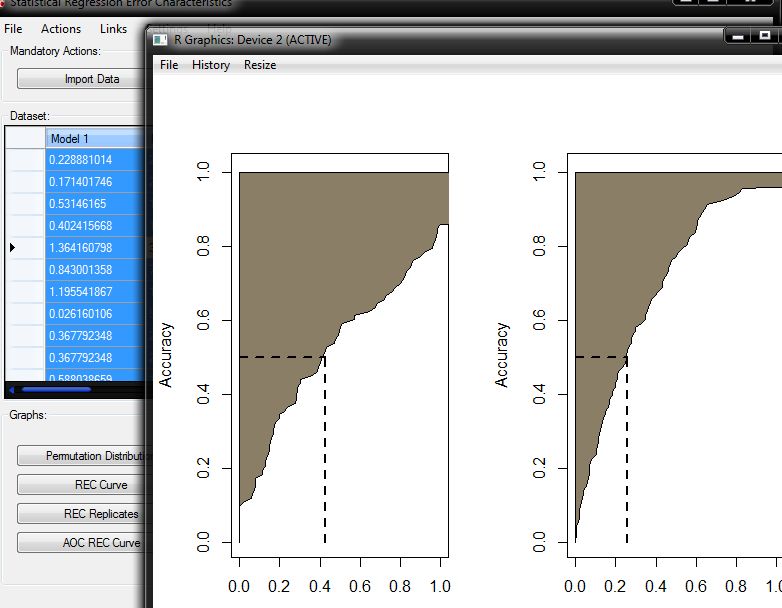
Menu ``File``
The “File” Menu consists of four (4) Menu Items.
The “New Dataset” menu item enables users to add columns to (non-)existing datasets
The “Import Dataset” menu item is the same as the “Import Data” button mentioned earlier.
The “Export Data” menu item grants one the ability to export any or all results, as well as the dataset itself (whether altered or not).
The “Exit” menu item terminates the application.
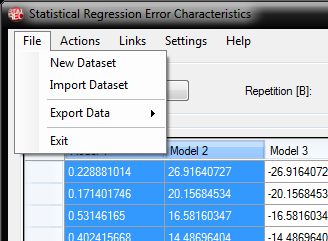
Menu ``Actions``
The “Actions” Menu consists of two (2) Menu Items.
The “Permute” Menu Item is the equivalent of the “Permute” button.
The “Graphs” Menu Item is the equivalent of the “Graphs” Group Box.
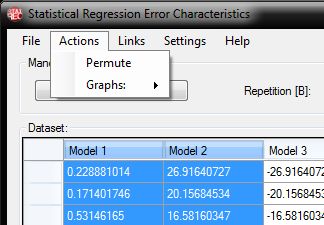
Menu ``Links``
The “Links” Menu is comprised of three (3) Menu Items.
The “official Website” Menu Item will navigate your default browser to this program’s website.
The “RAndFriends” Menu Item will navigate your default browser to the prerequisite program “RAndFriends”.
The “StatconnDCOM” Menu Item will navigate your default browser to the prerequisite program “StatconnCOM”.
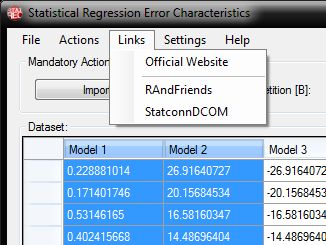
Menu ``Help``
The “Help” Menu is comprised of five (5) Menu Items. The “Walkthrough” Menu items is this very Walkthrough you are currently viewing. The “EULA” is the End User License Agreement you’ve agreed to upon installation of this programme. The “About” and “Credits” Menu Items will cause a new window to appear, in which one can view info about this program.
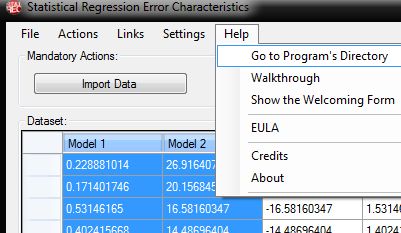
PREVIOUS
Mass Renamer
NEXT